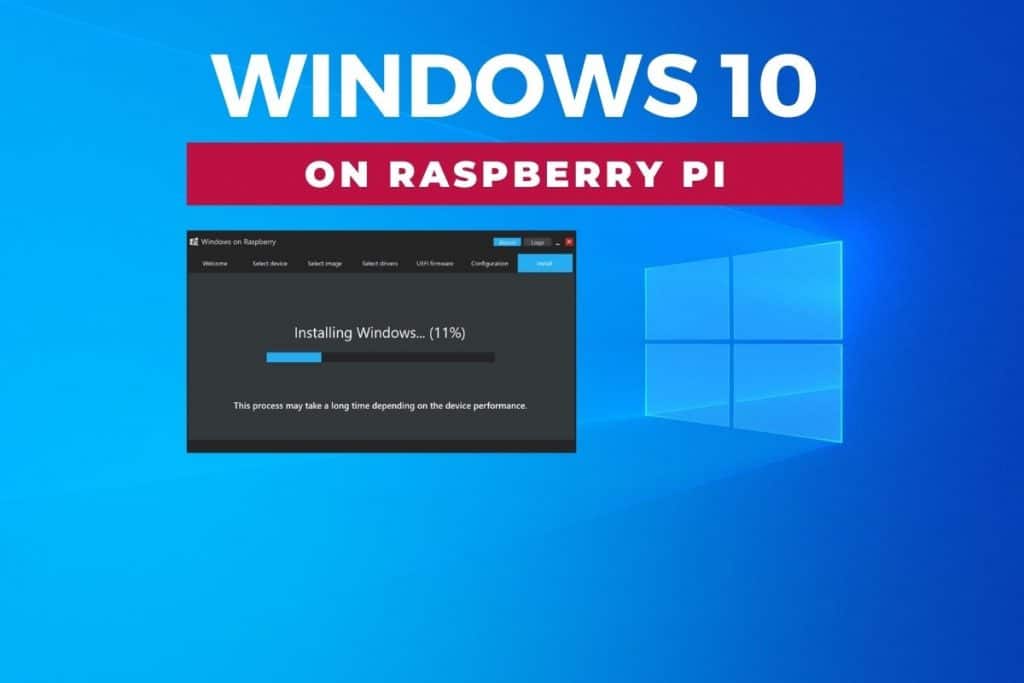Accessing Raspberry Pi from Windows has become increasingly essential for users who want to remotely control their Raspberry Pi devices without needing physical access. Whether you're a developer, hobbyist, or tech enthusiast, understanding how to connect your Raspberry Pi to a Windows machine is a valuable skill. In this article, we'll explore various methods to achieve seamless connectivity, ensuring you can manage your Raspberry Pi remotely with ease and efficiency.
With the growing popularity of Raspberry Pi in home automation, IoT projects, and educational purposes, knowing how to access Raspberry Pi from Windows can significantly enhance your productivity. This guide will provide step-by-step instructions, tips, and best practices to help you set up remote access effortlessly.
Whether you're new to Raspberry Pi or an experienced user, this article is designed to cater to all levels of expertise. By the end of this guide, you'll have a solid understanding of the tools and techniques required to establish a reliable connection between your Windows PC and Raspberry Pi.
Read also:Man City Vs Chelsea A Thrilling Rivalry In The Premier League
Table of Contents
- Introduction to Raspberry Pi
- Why Remote Access is Important
- Preparing Your Raspberry Pi
- Connecting via SSH
- Using VNC for Remote Access
- File Transfer Between Windows and Raspberry Pi
- Troubleshooting Common Issues
- Advanced Techniques for Remote Access
- Security Considerations
- Conclusion and Next Steps
Introduction to Raspberry Pi
Raspberry Pi is a small, affordable computer that has gained immense popularity among developers, educators, and hobbyists worldwide. It is a versatile device that can be used for various applications, including home automation, media streaming, and educational projects. One of the key features of Raspberry Pi is its ability to be accessed remotely, making it an ideal choice for projects that require off-site management.
What Makes Raspberry Pi Unique?
Raspberry Pi stands out due to its compact size, low power consumption, and flexibility. It runs on Linux-based operating systems, such as Raspberry Pi OS, which provides a robust platform for development and experimentation. Additionally, its GPIO pins allow for easy integration with external hardware, making it perfect for IoT projects.
Key features of Raspberry Pi include:
- Compact and portable design
- Low power consumption
- Support for multiple operating systems
- Extensive community support
Why Remote Access is Important
Remote access to Raspberry Pi from Windows is crucial for several reasons. Firstly, it allows users to manage their devices without needing physical access, which is particularly useful for projects located in remote locations. Secondly, remote access enables efficient collaboration among team members working on the same project, regardless of their geographical location.
Benefits of Remote Access
Here are some of the benefits of accessing Raspberry Pi from Windows:
- Improved productivity through remote management
- Enhanced collaboration among team members
- Reduced downtime due to quick troubleshooting
- Increased flexibility in project management
Preparing Your Raspberry Pi
Before you can access Raspberry Pi from Windows, you need to ensure that your Raspberry Pi is properly set up and configured. This involves installing the necessary software, enabling remote access features, and configuring network settings.
Read also:Iowa State Womens Basketball A Comprehensive Guide To The Cyclones
Step-by-Step Preparation
Follow these steps to prepare your Raspberry Pi:
- Install Raspberry Pi OS on your Raspberry Pi
- Enable SSH and VNC in the Raspberry Pi Configuration tool
- Connect your Raspberry Pi to the same network as your Windows PC
- Find the IP address of your Raspberry Pi
Connecting via SSH
SSH (Secure Shell) is one of the most popular methods for accessing Raspberry Pi from Windows. It provides a secure and efficient way to manage your Raspberry Pi remotely through a command-line interface.
How to Connect via SSH
To connect to your Raspberry Pi using SSH, follow these steps:
- Download and install an SSH client, such as PuTTY, on your Windows PC
- Enter the IP address of your Raspberry Pi in the PuTTY configuration window
- Log in using your Raspberry Pi's username and password
Using VNC for Remote Access
VNC (Virtual Network Computing) allows you to access the graphical user interface of your Raspberry Pi from Windows. This method is ideal for users who prefer a more visual approach to remote management.
Setting Up VNC
To set up VNC on your Raspberry Pi, follow these steps:
- Enable VNC in the Raspberry Pi Configuration tool
- Download and install a VNC client, such as RealVNC Viewer, on your Windows PC
- Connect to your Raspberry Pi using its IP address
File Transfer Between Windows and Raspberry Pi
Transferring files between Windows and Raspberry Pi is an essential task for many users. There are several methods to achieve this, including using SCP (Secure Copy Protocol) and SFTP (Secure File Transfer Protocol).
Using SCP for File Transfer
To transfer files using SCP, open a command prompt on your Windows PC and enter the following command:
scp [source_file] [username]@[raspberry_pi_ip]:[destination_path]
Using SFTP for File Transfer
For a more interactive file transfer experience, you can use an SFTP client like FileZilla. Simply connect to your Raspberry Pi using its IP address and transfer files as needed.
Troubleshooting Common Issues
While accessing Raspberry Pi from Windows is generally straightforward, you may encounter some issues. Here are some common problems and their solutions:
Issue: Unable to Connect via SSH
Solution: Ensure that SSH is enabled on your Raspberry Pi and that you are using the correct IP address and credentials.
Issue: Slow VNC Connection
Solution: Optimize your VNC settings by reducing the screen resolution and color depth.
Advanced Techniques for Remote Access
For advanced users, there are several techniques to enhance remote access to Raspberry Pi from Windows. These include setting up a static IP address, configuring port forwarding, and using third-party tools for remote management.
Setting Up a Static IP Address
To set up a static IP address on your Raspberry Pi, edit the network configuration file using the following command:
sudo nano /etc/dhcpcd.conf
Add the following lines to the file:
interface eth0
static ip_address=192.168.1.100/24
static routers=192.168.1.1
static domain_name_servers=192.168.1.1
Security Considerations
When accessing Raspberry Pi from Windows, it's important to prioritize security to protect your device from unauthorized access. Here are some security best practices:
Use Strong Passwords
Ensure that your Raspberry Pi's username and password are strong and unique. Avoid using default credentials like "pi" and "raspberry."
Enable Firewall
Configure a firewall on your Raspberry Pi to restrict access to specific IP addresses and ports.
Conclusion and Next Steps
In conclusion, accessing Raspberry Pi from Windows is a valuable skill that can enhance your productivity and expand your project capabilities. By following the steps outlined in this guide, you can establish a secure and efficient connection between your Windows PC and Raspberry Pi.
We encourage you to experiment with the methods discussed in this article and explore additional resources to further your knowledge. Don't forget to leave a comment or share this article with your friends and colleagues. Happy tinkering!
For more information on Raspberry Pi and related topics, check out the official Raspberry Pi website and other trusted sources.